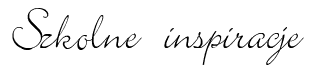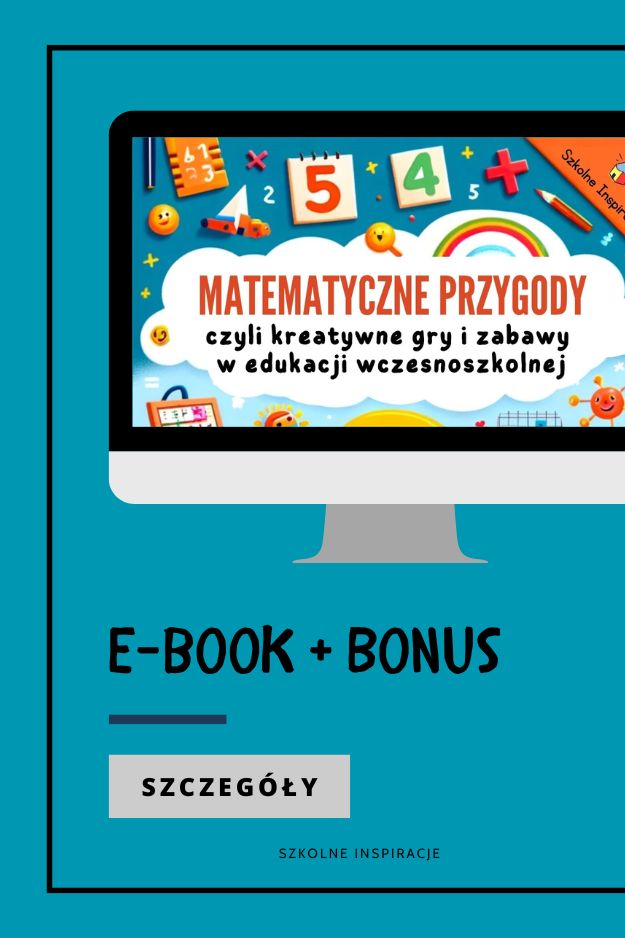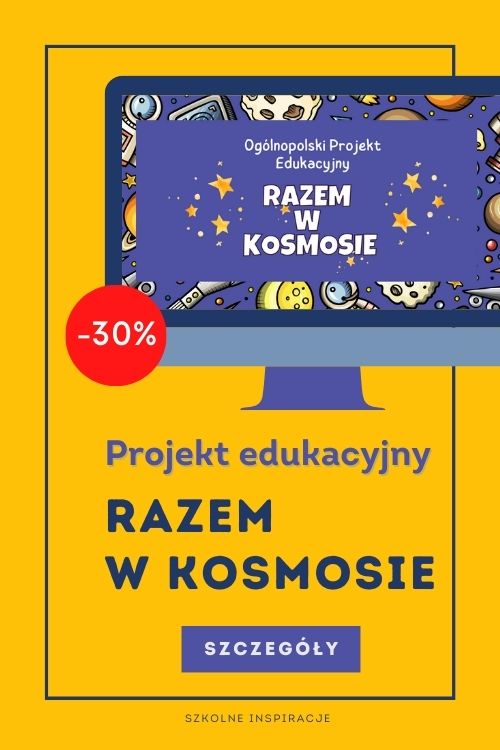Jak nagrać ekran swojego komputera, to częste pytanie wszystkich nauczycieli. Dodatkowo chcielibyśmy jeszcze pojawić się w okienku jako osoba prowadząca lekcję. Jest wiele darmowych opcji, ale niestety tego „okienka” nam nie zapewniają. Przekonałam się, że często warto mieć płatne wersje programów, ponieważ praca przebiega szybciej, mamy pod ręką więcej funkcji i nie musimy kombinować.
W wersji edukacyjnej często takie programy są oferowane naprawdę w dobrej cenie. Coraz częściej szkoły mają pieniądze również na zakup TIK-owych narzędzi. Warto więc skorzystać z Movavi Screen Recorder, a potem nagrane filmy edytować w Movavi Academic. Zresztą w w Movavi Academic również możemy nagrywać wideo oraz audio. Są też dostępne pakiety, a także warto negocjować, jeśli chcemy zakupić więcej licencji.
Dlaczego proponuję Wam płatny program? Do tej pory korzystałam raczej z darmowych propozycji, ale kiedy natrafiłam na Movavi, to stwierdziłam, że to jest to!
Nareszcie znalazłam intuicyjny program do tworzenia filmów, w którym mogę bez problemu edytować filmy:
- łączyć dowolną ilość nagrań
- dodawać przejścia oraz muzykę i inne dźwięki
- wstawiać w dowolnym miejscu napisy
- wycinać niepotrzebne fragmenty
- wzmacniać lub ściszać dźwięk w dowolnym momencie
- redukować szumy
- zwalniać tempo i przyspieszać (można więc zrobić film poklatkowy)
- dodawać tło, różne filtry, naklejki, kształty np. strzałki
- przybliżać i pomniejszać obraz wideo
- dzielić na poszczególne sceny jednym kliknięciem itd.
Zacznijmy jednak od rejestratora ekranu.
Movavi Screen Recorder
Rejestrator ten ma bardzo wygodny panel sterowania. Domyślnie pojawi się z prawej strony ekranu, ale można też go ustawić przy prawej, dolnej lub górnej krawędzi.
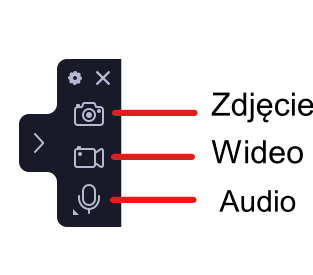
Zdjęcie wycinka ekranu można łatwo edytować, a potem odnajdziemy go folderze Movavi Screen Recorder.
Ten rejestrator daje możliwość łatwej konfiguracji parametrów nagrywania, przechwytywania audio i wideo oraz edycji nagrania i zapisania pliku. Dodatkowo możesz zaznaczyć obszar ekranu, który chcesz nagrywać, a także dodać widok z kamerki (czyli np. siebie). Możesz jednocześnie nagrywać dźwięk z komputera i to co mówisz do mikrofonu lub oddzielnie. W prosty sposób nagrasz lekcję wideo dla swoich uczniów, nie martwiąc się pomyłkami, bo za chwilę je po prostu wytniesz.
Movavi Academic
Prawdziwą frajdę z tworzenia wideo daje dopiero Movavi Academic. Za pomocą tego programu możesz tworzyć wspólnie z uczniami filmy na podstawie dowolnego scenariusza. Narzędzie to ma rozbudowane funkcje, a jednocześnie przejrzysty interfejs. Jeśli nawet czegoś nie potrafisz zrobić, możesz skorzystać z gotowych samouczków, które krok po kroku pokażą Ci, jak dodać animowany tekst, przejścia, muzykę, jak wyciszyć wybrane fragmenty lub dodać nowe klipy.
Uczniowie mogą tworzyć filmowe recenzje książek ilustrowane rysunkami, nagrywać przedstawienia teatralne, tworzyć filmy poklatkowe czy po prostu świetnie się bawić.
Aktywacja programu jest bardzo prosta. Po opłaceniu otrzymujesz klucz aktywacyjny, wklejasz w odpowiednie miejsce i możesz zacząć korzystać z programu. Najpierw jednak musisz pobrać Movavi Academic na swój komputer.
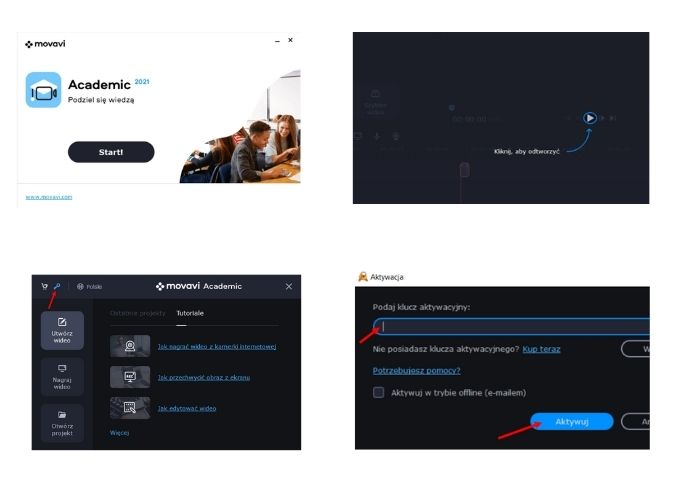
Teraz możemy przystąpić do edycji wideo. Zaczynamy oczywiście od pobrania naszego filmu czy zdjęć. Klikamy pobierz plik, a następnie przeciągamy na oś czasu. Każdy kolejny plik dodajemy w ten sam sposób. Możemy umieszczać go w dowolnym miejscu – na początku, w środku lub na końcu.
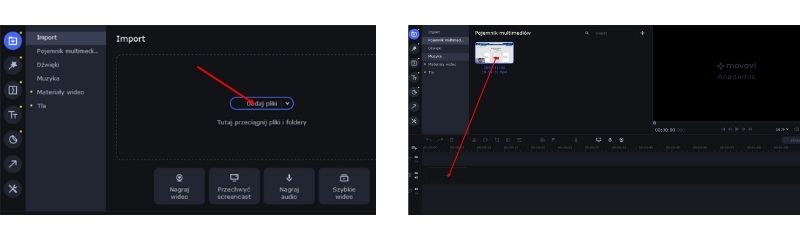
W prosty sposób przytniemy wideo, nie tylko na początku. Zaznaczając miejsce przecięcia, klikamy nożyczki, a następnie na fragment, który chcemy usunąć. Jeśli pokaże się żółta obwódka, DELETE usunie zaznaczone miejsce.
Jeżeli chcesz usunąć małe fragmenty, np. chrząknięcia lub yyy, możesz powiększyć oś czasu, aby łatwiej było zaznaczyć niechciane miejsca.
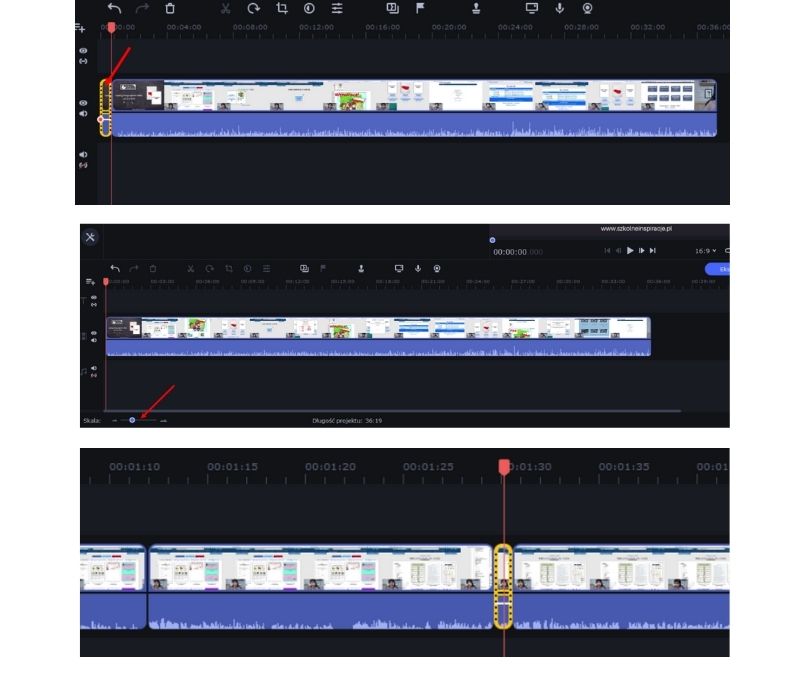
W Movavi z łatwością możemy ściszyć lub pogłośnić dźwięk całego filmu, ale też możemy stopniowo wyciszyć konkretny fragment.
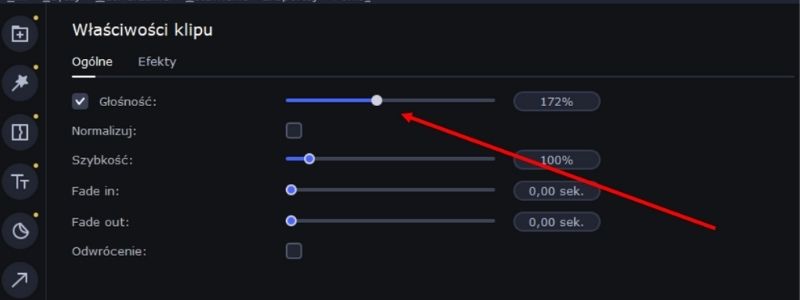
Na koniec możemy wstawić na wideo tekst naklejki czy po prostu dodatkowy klip jako intro naszego filmu.
Warto wykorzystać materiały przygotowane w innych programach np. komiksy >> Jak tworzyć komiksy dla dzieci ze zdjęć? lub kolaże ze zdjęć >> Jak zrobić kolaż ze zdjęć?
Wszystkie operacje wykonujemy sposobem przeciągnij i upuść, co naprawdę upraszcza i przyspiesza pracę. Poza tym w każdej chwili możemy usunąć lub przywrócić nasze pomysły na edycję wideo.

Teraz wystarczy wyeksportować swój film. Nie zapomnij go nazwać. Możesz też zadecydować, gdzie go zapiszesz.
Taki film zapisuje się również w programie i potem możesz w każdej chwili go edytować.
Ja jestem zachwycona prostotą i możliwościami Movavi. Nareszcie nie muszę poświęcać czasu na uczenie się programu, bo mogę działać intuicyjnie.
Pozdrawiam
Anna Albrecht